
What are pick lists, and how do I use them in my doc?
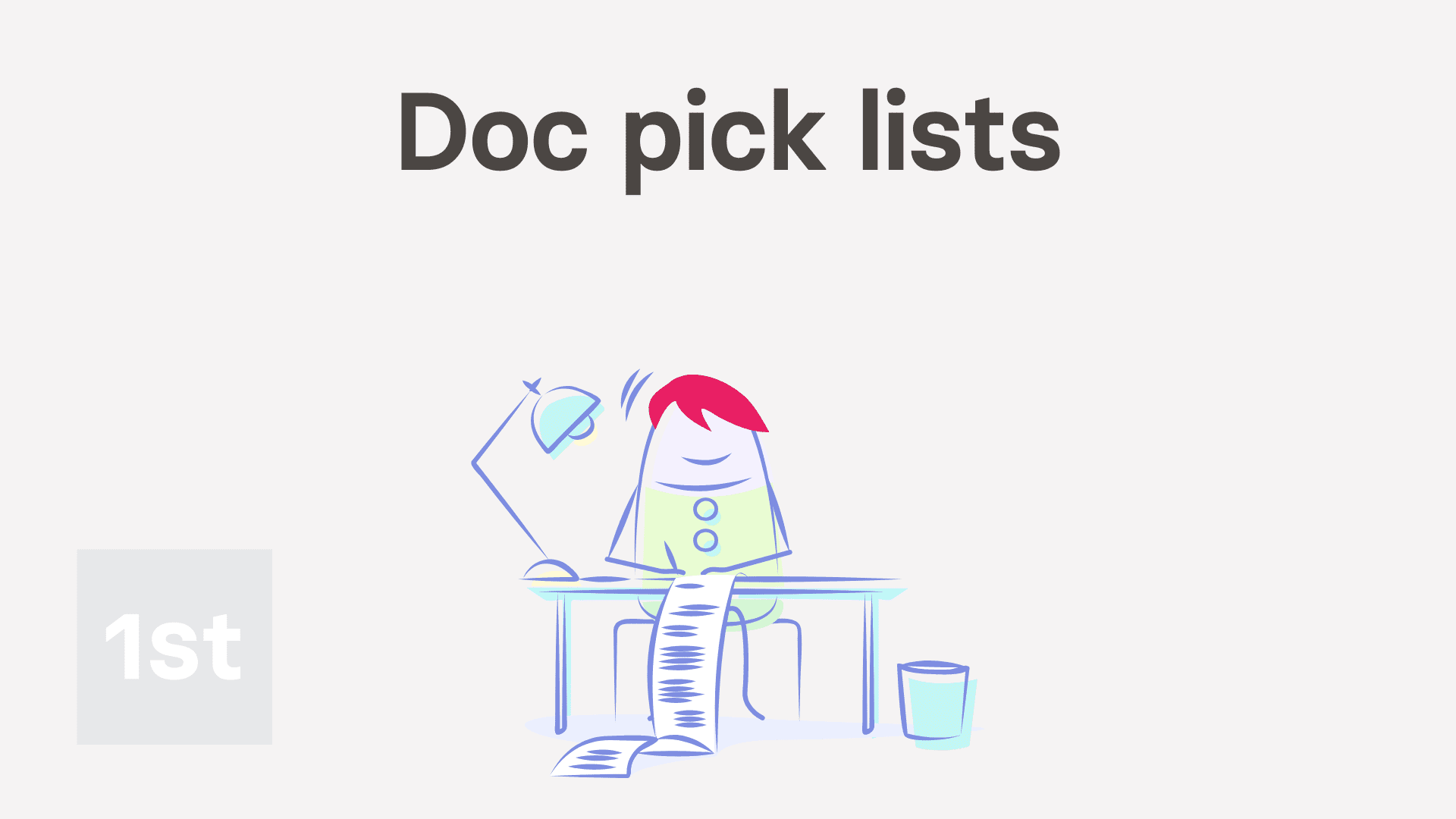
2:34
"What are pick lists, and how do I use them in my doc?"
Pick lists are small drop-down lists of text that can be put into any doc. Later, when a person uses your doc, the person can select their text from the pick list. It makes filling in their doc faster and easier.
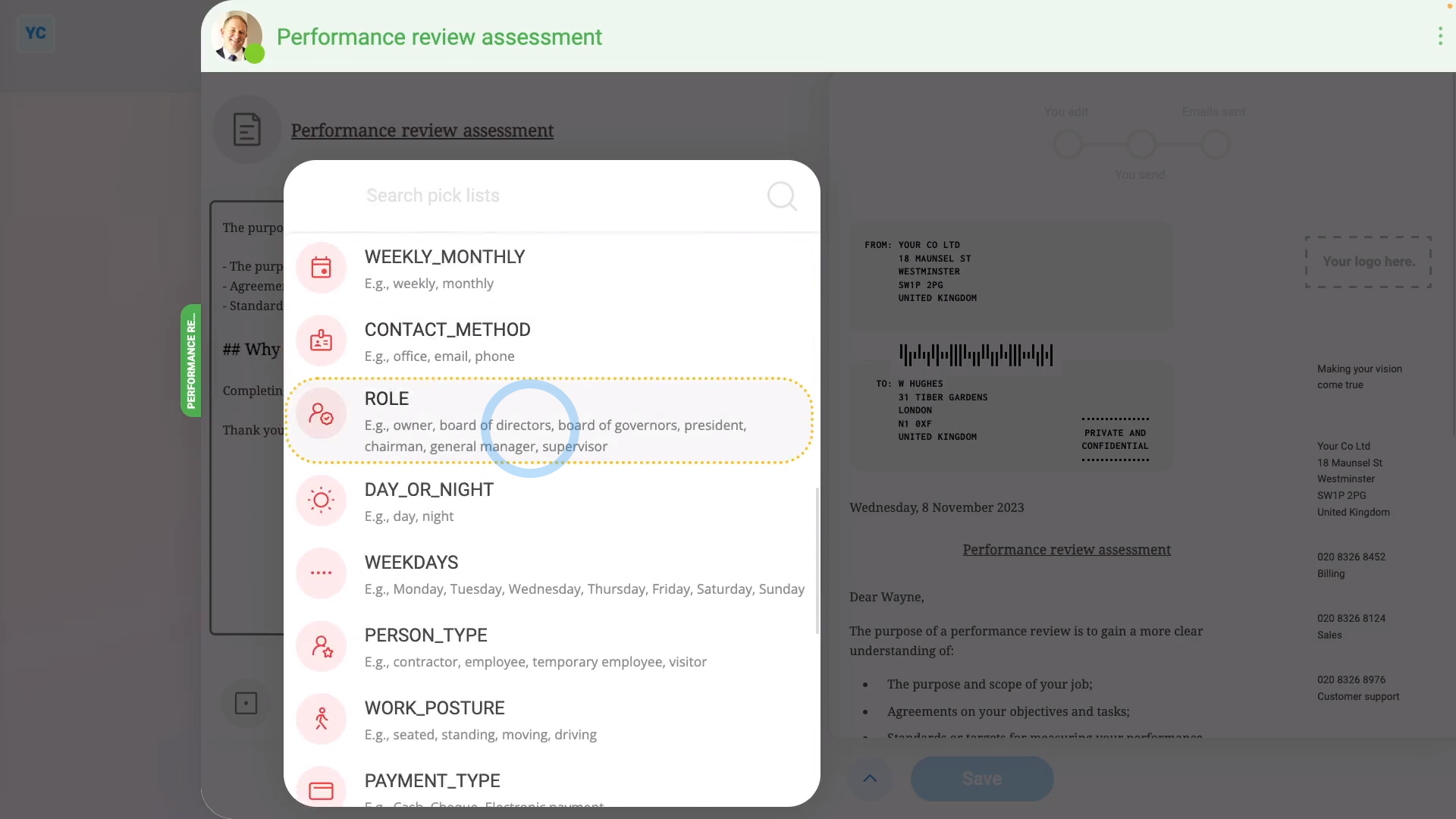
To see how pick lists can be used in a doc:
- First, to change an existing letter or doc template by adding a pick list, tap: MenuDocs ... org's
- Hover your mouse over the doc template that you'd like to change, and then tap: Edit (on the right)
- Type in your changes, then leave your cursor where you want the pick list to be inserted, and tap the "Pick list" button.
- The "Pick list" button shows you the full selection of all available pick lists. There's lots to select from, and each one has an example of the text it adds.
- You may find it easier to try the search box to find the one you're looking for.
- And then when you find the one you want, tap the pick list, to enter its text where your cursor is.
- As soon as you've put in your selected pick list, you'll see a preview of its text in red.
- And you can now tap it to see how it works.
- Add any more pick lists that you want.
- And finally, when you've finished your changes to the doc, tap: Save
- Now that your template's saved and closed, to open and send it to a person, tap: MenuDocs ... org's
- Tap the name of the doc template that you've recently updated.
- Then select the person you'd like to send it to.
- Once it opens, you'll notice that it's personalised to the selected person's name and address.
- In addition, you'll notice that the doc has your new pick lists, all ready for you to tap.
- If you try sending the doc without selecting from the pick lists, you'll get a warning.
- But once you select from all your new pick lists, the red unfinished blocks all go away.
- And finally, if you're ready to send the doc, tap: Send this to... (at the bottom)
And that's it! That's everything you need to know about how to try pick lists on a doc!
Was this page helpful?





What are inserts, and how do I use them in my docWhat does 'Edit, for resend' do on a doc that's already been sent

