
How can I email a doc with no recipient confirmation?
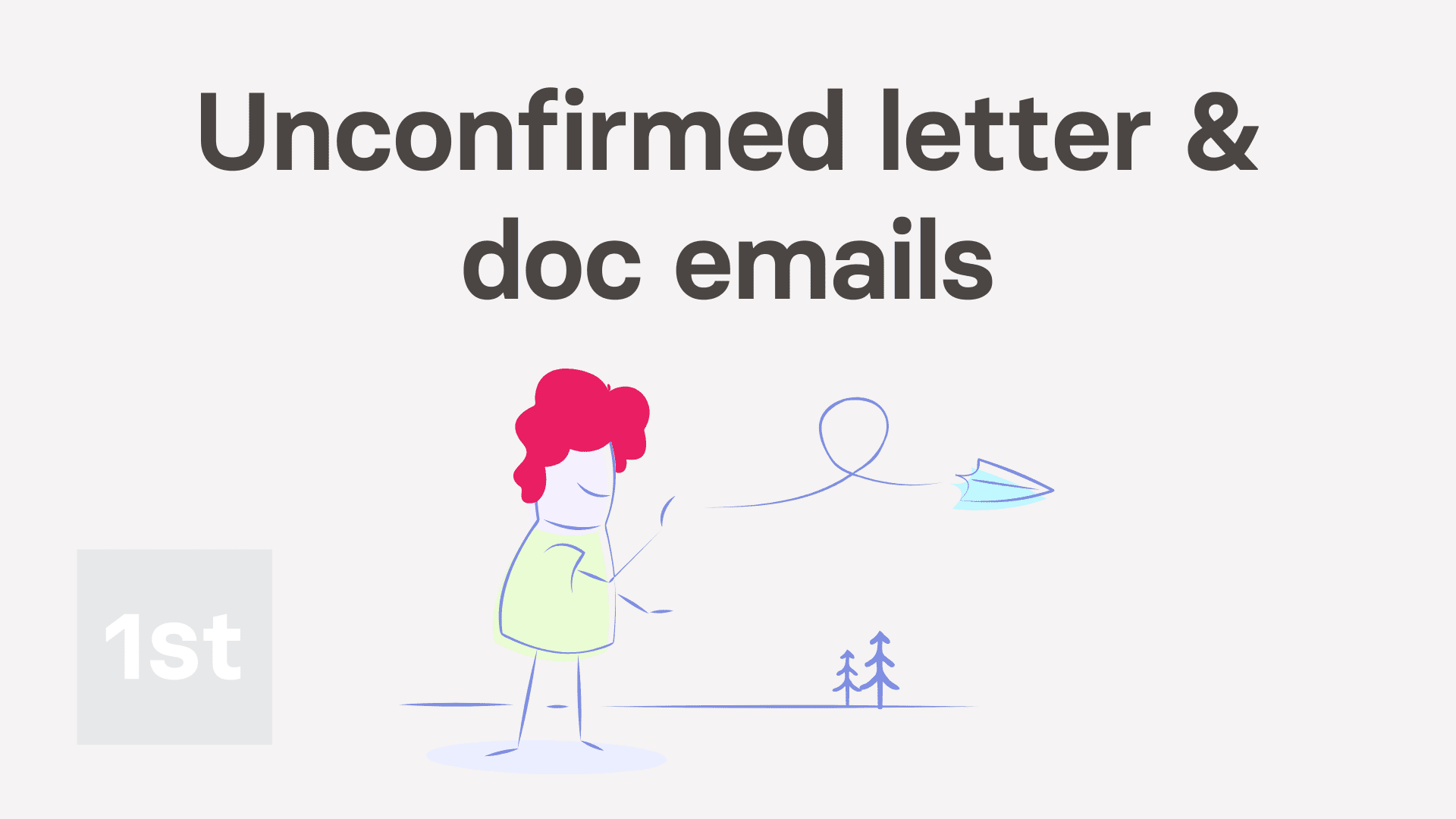
3:03
"How can I email a doc with no recipient confirmation?"
HR Docs has the feature of storing a reusable template of your letter or doc. It can then be emailed to different people, with no confirmation required from each recipient.
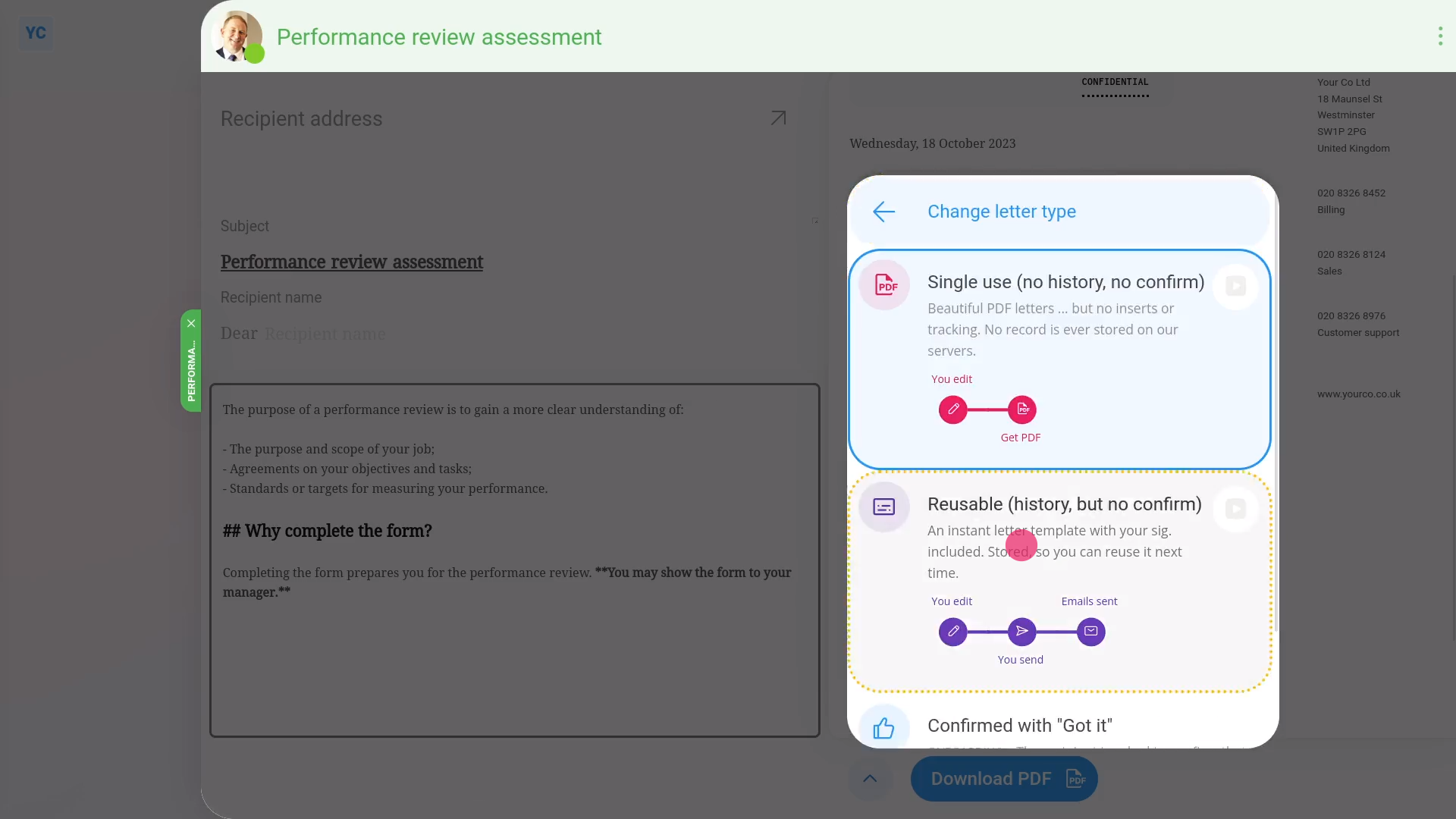
To store your letter or doc as "Reusable (history, but no confirm)", and then send it to a person:
- First, to create the reusable letter or doc template:
Tap: MenuDocs ... allNew doc - Then decide between "New letter" and: "New doc"
- Once it slides out on the right, you can set the "Subject" and contents of your doc to whatever you like.
- Next, now that you've got your template exactly how you'd like it to look each time, open the bottom menu:
- Then tap: Change letter type
- Then select: Reusable (history, but no confirm)
- Once it reloads, your letter is now presented as an unsaved template, which by default, is only shown to you.
- If you'd like others in your team to also see your template, tap Me only, and select who else can reuse it.
- Next, to save the template, so that it can be reused, tap: Save
- To open and send the letter or doc to a person:
Tap: Docs ... org's - Tap the name of the doc template that you've recently created.
- Then select the person you'd like to send it to.
- Once it opens, you'll notice that it's personalised to the selected person's name and address.
- Next, if you're ready to email it, tap: Send this to... (at the bottom)
- And then tap: Yes ... send this to...
- Then once it's sent, you'll see the "Doc sent!" confirmation, and you can tap: Close
- To see how it looks when the person receives the letter or doc:
When the person receives your email, it includes an attached PDF. - Also, because you've set the doc to not require confirmation, there's no blue button asking the person to confirm that your doc was received.
- And then when the person scrolls down, and taps on the attached PDF, the person sees it presented exactly as you'd expect.
- To see that the sending of the doc's been stored in "Docs history":
Now, back in 1st Money. - Select the person you sent it to, on: MenuPeople
- Then tap: DocsDocs history
- Once it slides out on the right, you'll see a list of all the docs that've been sent to the person.
- And finally, when you tap one of the "Docs history" rows, and tap the blue "more" link, you'll see even more details. Including when it was sent, who sent it, and what email it was sent to.
And that's it! That's everything you need to know about storing and emailing a reusable template of a letter or doc!
Was this page helpful?





6. How do I see a history of all the docs sent to a personHow do I add history and signature features to a doc or letter

