
5. How do I email a letter or doc with recipient confirmation?
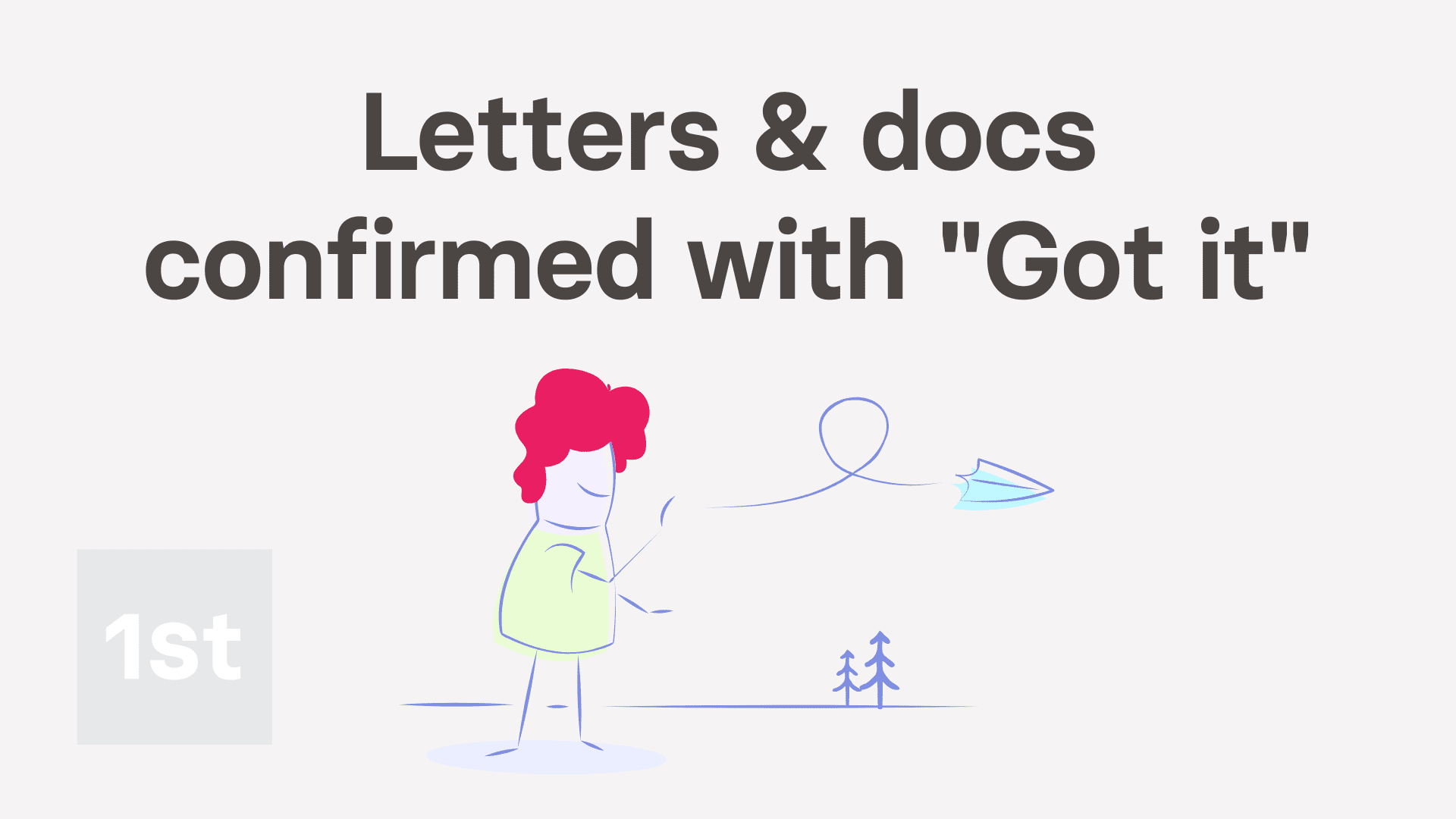
4:06
"How do I email a letter or doc with recipient confirmation?"
HR Docs can store your letter or doc as a reusable template, and then when it's emailed, require a confirmation from each recipient.
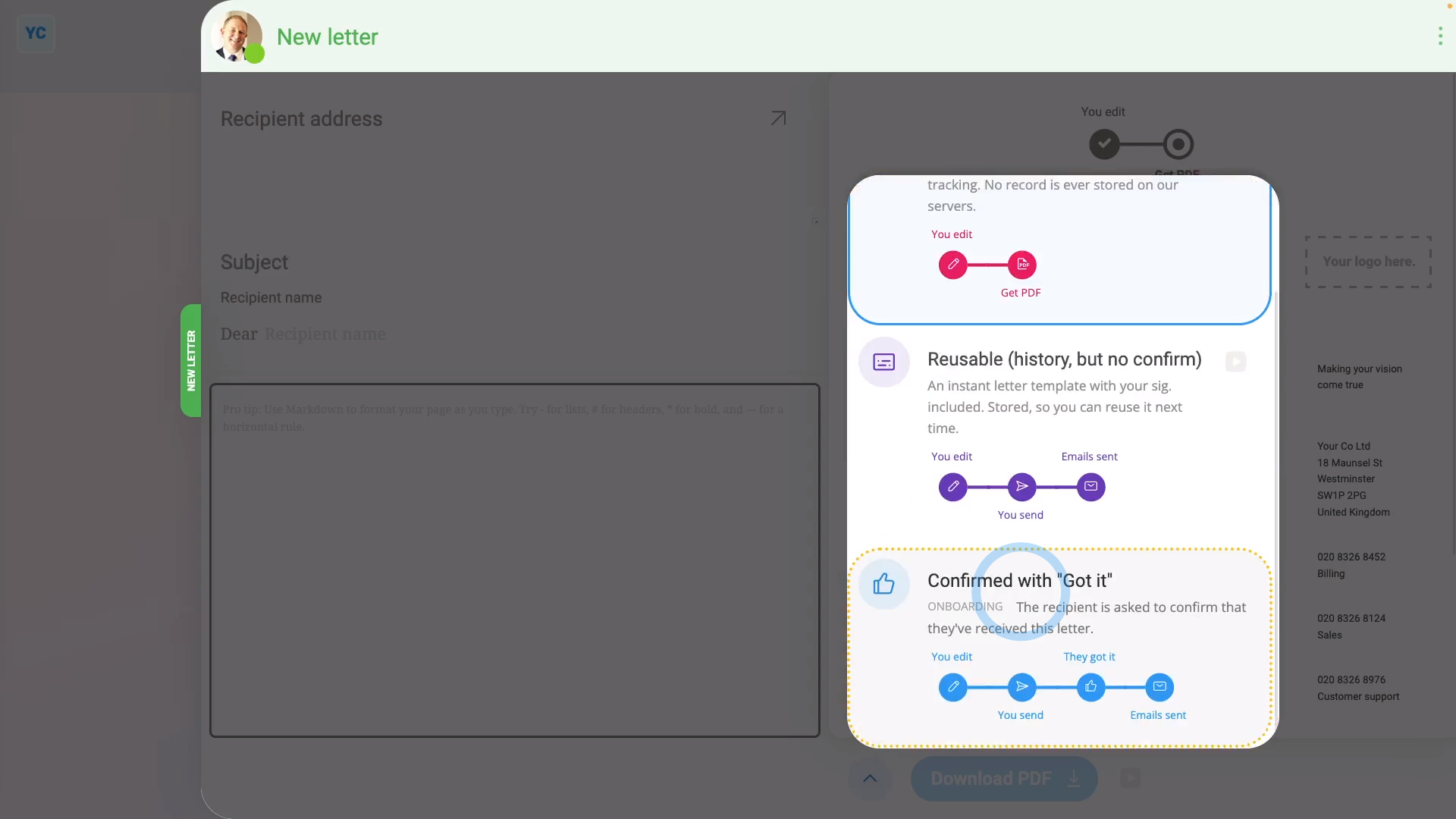
To store your letter or doc as "Confirmed with "Got it"", and then send it to a person:
- First, to create the reusable letter or doc template:
Tap: MenuDocs ... allNew doc - Then decide between "New letter" and: "New doc"
- Once it slides out on the right, the first thing to do is to change its type. Open the bottom menu:
- Then tap: Change letter type
- And look for: "Confirmed with "Got it""
- In the notes, you can see that a "reusable" letter or doc is stored for future use, and can be sent to the person by email.
- Also, the recipient is asked to confirm that the letter or doc's been received.
- Once you've set the type for your letter or doc, type in the subject and contents.
- Then optionally, tap the image circle and set the doc's colour and image.
- Currently, your letter or doc, by default, is only shown to you.
- If you'd like others in your team to also see your template, tap Me only, and select who else can reuse it.
- Next, to save the template, so that it can be reused, tap: Save
- To open and send the letter or doc to a person:
Tap: MenuDocs ... org's - Tap the name of the doc template that you've recently created.
- Then select the person you'd like to send it to.
- Once it opens, you'll notice that it's personalised to the selected person's name and address.
- Next, if you're ready to email it, tap: Request "Got it" (at the bottom)
- And then tap: Yes ... request "Got it"
- Then once it's sent, you'll see the "Doc sent!" confirmation, and you can tap: Close
- To see how it looks when the person receives the letter or doc:
When the person receives your email, it includes a screenshot of the first page of the PDF. - Also, because you've set the doc to require confirmation, there's a blue See doc button for the person to tap through to see the entire doc.
- When the person taps See doc, the person's taken to 1st Money and shown the full contents of the doc.
- However, for now, the person's got no way to access the rest of 1st Money until the Got it button's tapped.
- Once the person's read the doc, and tapped Got it (at the bottom), the person can now access 1st Money again.
- Also, an email's now sent to the person with a PDF attachment of the letter or doc that the person's recently marked as: "Got it"
- To see that the doc's been marked as "Got it" in "Docs history":
Select the person you sent it to, on: MenuPeople - Then tap: DocsDocs history
- Once it slides out on the right, you'll see a list of all the docs that've been sent to the person.
- Then tap the "Docs history" row for the letter or doc you recently sent, and you'll see it marked as: "Got it"
- And finally, tap the blue "more" link, and you'll see even more details. Including when it was marked as "Got it", and what emails were used.

Keep in mind that:
- When a person taps Got it, it doesn't imply that the person agrees with the contents of your letter or doc.
- Instead, it means that the person's received the letter or doc.
- Also, only people with full org admin permissions can create a doc confirmed with: "Got it"
And that's it! That's everything you need to know about storing and emailing a reusable template of a letter or doc, with confirmation!
Was this page helpful?





4. How do I download my letter or doc as a PDF, and print it6. How do I see a history of all the docs sent to a person

