
How do I record a resignation, once their ending date is agreed?
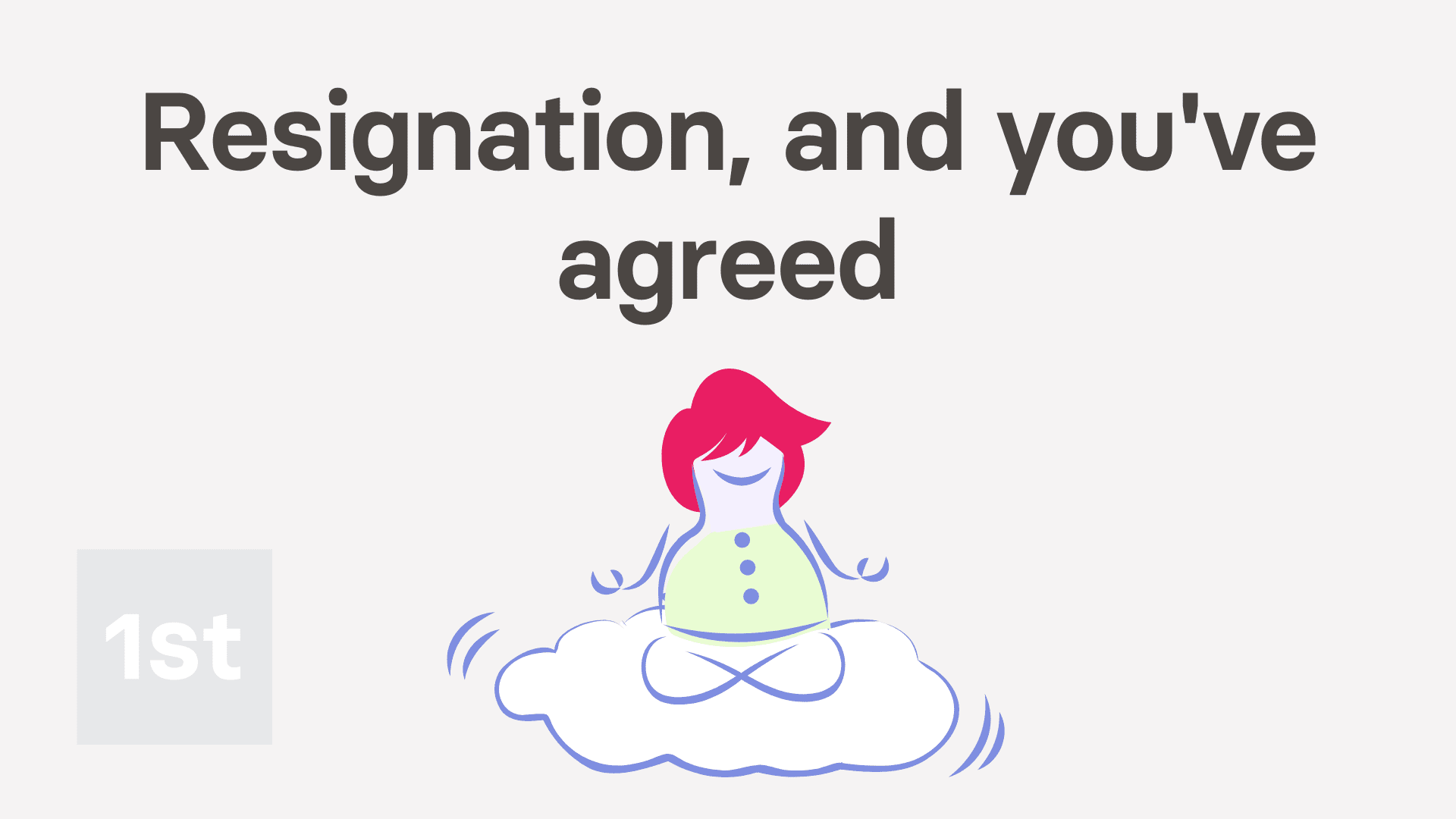
6:32
"How do I record a resignation, once their ending date is agreed?"
When a person resigns, there's usually a discussion about the notice period and ending date. In some cases, you may both agree that the person can resign immediately. In other cases, you may both agree that the person is to stay on for a number of weeks, maybe to train their replacement.
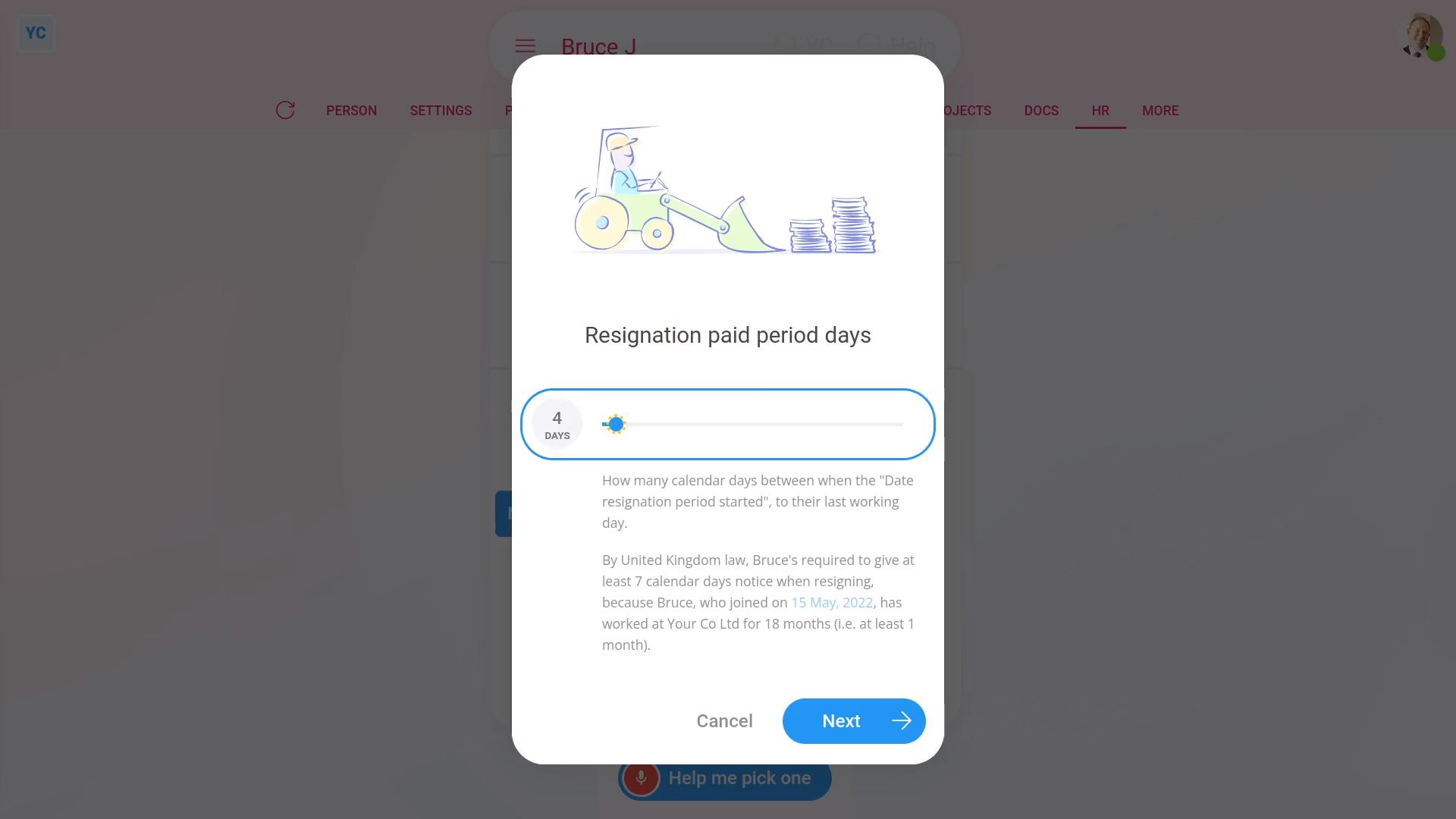
To record a person's resignation, once you've agreed on their notice period and ending date:
- First, select the person who's resigning on: MenuPeople
- Then tap: HRResign
- And tap the Next button on: "Resigned ... YES accepted notice"
- A pop-up opens showing you a list of questions that you'll need to confirm "Yes" to.
- In particular, you'll see the person's default minimum resignation notice period, based on how long the person's worked for you.
- Also, by default, it records the date you received the resignation as today.
- In many cases, you may have gotten the resignation a few days ago, and then spent a few days agreeing on their ending date.
- Be sure to change the resignation received date back to the date you actually received it.
- Next, you'll need to set the resignation notice period days to whatever you've agreed on.
- You can make it longer, and you can make it shorter. You can even set it to zero days, if you're agreeing to an instant resignation.
- To understand the calculation of the minimum notice period, read the notes below the slider.
- Once you've read the questions, tap: "Yes" to all the above
- Setting the resignation tasks:
Next, you'll see the number of tasks that 1st Money automatically does for you. - To see the details of what each task does, tap: See all tasks
- And then tap expand all: (at the top)
- In particular, pay attention to the "starts on" and "ends on" dates of the person's "paid notice" period.
- If there's any other updates you'd like to make, do those updates now.
- For example, you could update their paid time off hours, or update their personal email.
- Some of the tasks send an email, or doc. To see a preview of any emails or docs, tap the blue links.
- Also, now would be a good time to upload their resignation letter, so you'll always have a copy.
- Once you're happy with all the tasks, tap Continue, and then: Yes ... do it
- All the tasks are now done in the background.
- Sending the "Acceptance of resignation" doc:
Next, the person needs to be informed, in writing, that their resignation's been accepted. - An "Acceptance of resignation" doc is prepared in the foreground, all ready for you to complete and send.
- Read through the "Acceptance of resignation" doc.
- If you want to change some text, or type more text in, tap Show editor, and make your changes.
- Then when you're ready to send the "Acceptance of resignation" doc, tap Request "Got it", then Yes ... request "Got it", and then: Close
- Receiving the "Acceptance of resignation" doc:
The person now gets an email, asking them to confirm that the "Acceptance of resignation" doc you've sent has been received. - The person can't access the rest of 1st Money until the person's tapped Got it to the "Acceptance of resignation" doc.
- Recorded events:
Now, on "Recorded events" tap the resignation record, to expand it. - You'll see that the doc's been sent.
- To see a copy of the sent doc, tap the "View" button: (at the end of the row)
- And you'll see the status change, once the person eventually marks the doc as: "Got it"
- To see their final payslip, tap the "View" button: (at the end of the row)
- To see their uploaded resignation letter, you can either tap the resignation "View" button:
- And finally, if instead, you're deciding to upload their resignation letter at some future time, you can also find it at: HREnd employment

Keep in mind that:
- If there's any doubt about whether the person's going to look at their email, it's recommended that you also call the person by phone.
- And personally tell them that an "Acceptance of resignation" doc's been sent to their email.
- Also, it's important to check that it's going to send the docs to the person's personal email before you tap: Yes ... do it
- Especially if it currently only lists their work email, and if you suspect the person may lose access to their work email once the person's resigned.
- Depending on your situation, in some cases, you may even need to print the doc, and hand deliver it to the person.

Also remember that:
- It's recommended to receive a proper resignation letter from the person. Preferably from their personal email account, or handwritten, dated, and signed.
- If possible, the resignation letter could also include the reason the person's resigning, and the date the person's asking to be their last working day.

For advanced usage:
- Your company may have its own process for sending written notice. If so, you can still have the automated execution of tasks, but may prefer to not send the supplied dismissal doc.
- You can either skip the sending of the "Acceptance of resignation" doc, when it's shown, or alternatively, you can permanently turn it off.
- To learn about permanently turning off "Acceptance of resignation" docs, watch the video on: Turning off disciplinary docs

To learn more:
- About what it looks like for the person to mark the doc as "Got it", watch the video on: Letters & docs confirmed with "Got it"
- And to learn about the alternative of not agreeing to the person's resignation, watch the video on: Resignation, and you've NOT agreed
And that's it! That's everything you need to know about recording a person's resignation, once you've agreed on their notice period and ending date!
Was this page helpful?





How do I record a person's resignation, if it's NOT agreedHow do I send a write-up that includes a hearing invitation

