
How do I change the default docs for disciplinaries?
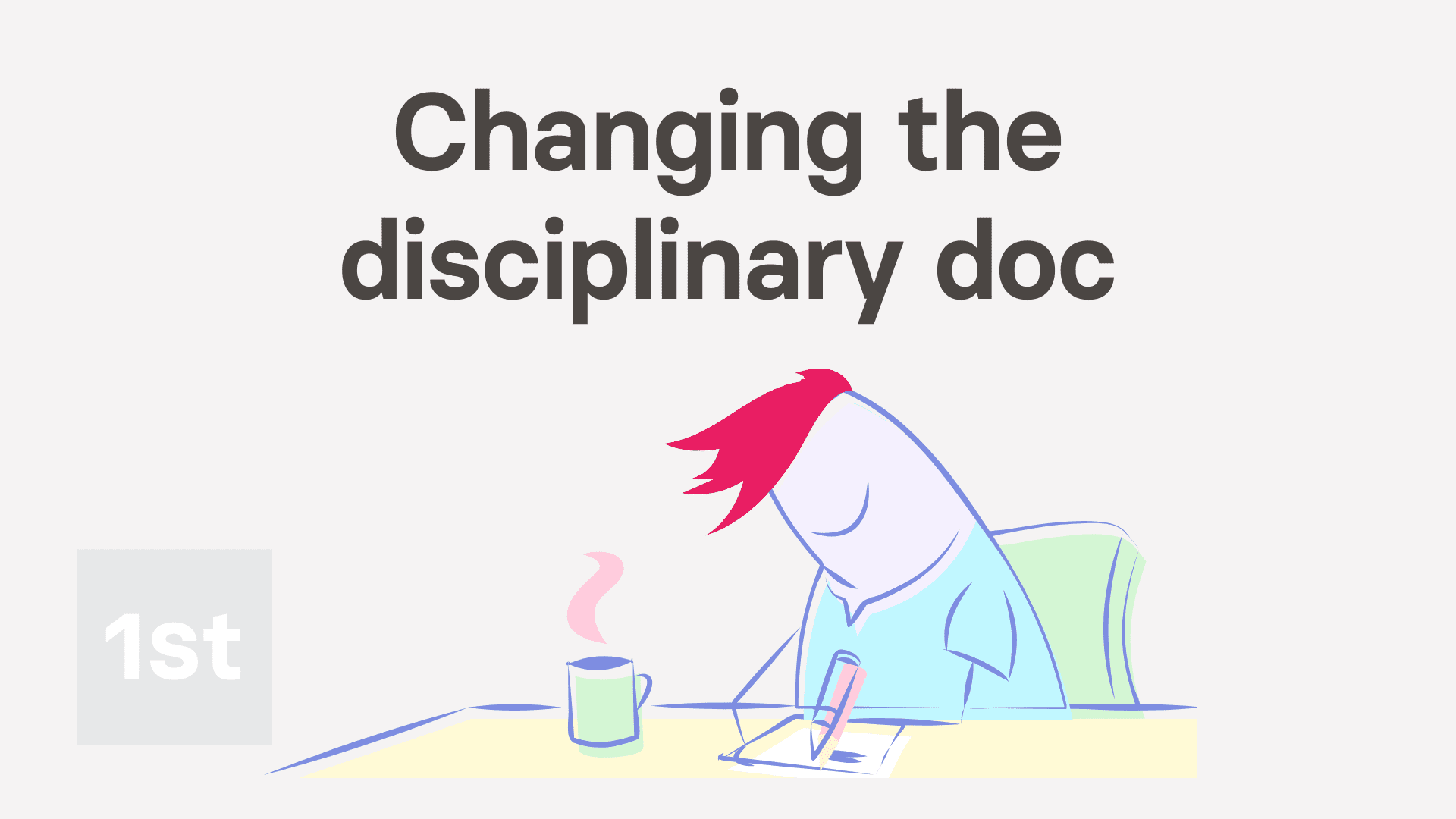
3:46
"How do I change the default docs for disciplinaries?"
When you finish processing a person's disciplinary, dismissal, or resignation, the last step is to send the person a doc. By default, the suggested doc is a template prepared by 1st Money. If the default doc isn't perfect for your needs, you can clone it, add your changes. Then set your newly cloned doc as the new default doc.

To clone a disciplinary doc, add your changes, and then set your newly cloned doc as a new default for a pay batch:
- First, to clone a disciplinary doc:
Select the pay batch on: MenuPay batches - Then tap: HRDocs ... disciplinary, dismiss, resign
- Scroll down and select the disciplinary type from all those listed on the page.
- Then tap the "View" button:
- Once it slides out from the right, check it's the doc you want to clone, then tap: Clone (at the top)
- You've now got an exact duplicate of the original doc. The only difference is that the colour and image have been reset to the default.
- To add your changes to your cloned doc:
Start by setting the colour and image to what you want. - Then type in your other changes in the editor.
- You can add as many changes as you'd like.
- And when you're done adding your changes, tap Save, and then: Close
- To set your newly cloned doc as the disciplinary default:
Tap your selected disciplinary type, and you'll see your newly cloned doc in the list. - You'll know which is your clone because it's got the colour and image you set.
- Tap it, to select it, and then tap: Save
- To send your newly cloned doc in a person's disciplinary:
Select the person who's getting the disciplinary on: MenuPeople - Then tap: HRResign
- And select the disciplinary type.
- Then tap "Yes" to all the above, then: See all tasks
- Next, expand the task that talks about: "doc for you to send"
- And when you tap the blue "see preview" link, you'll see your newly cloned doc with the changes you typed in.
- And finally, you can tap Continue to finish the disciplinary, and send your cloned doc.

Keep in mind that:
- Changes to default docs work equally well for dismissal, resignation, and leave docs as well.

You may notice:
- If you've got more than one pay batch, you'll need to set the default doc on each pay batch.
- If your newly set default doc isn't showing up when you're doing a person's disciplinary, check which pay batch the person's in.
- Then check that you've set the default doc for that pay batch.

For advanced usage:
- Your company may have its own process for sending written notice. If so, you may prefer to not send any doc at all.

To learn more:
- About permanently turning off disciplinary docs, watch the video on: Turning off disciplinary docs
And that's it! That's everything you need to know about changing default docs for disciplinaries!
Was this page helpful?





3. How do I issue a disciplinary as a file note or write-upHow do I dismiss a person, and put them on garden leave

