
How do I dismiss a person, and put them on garden leave?
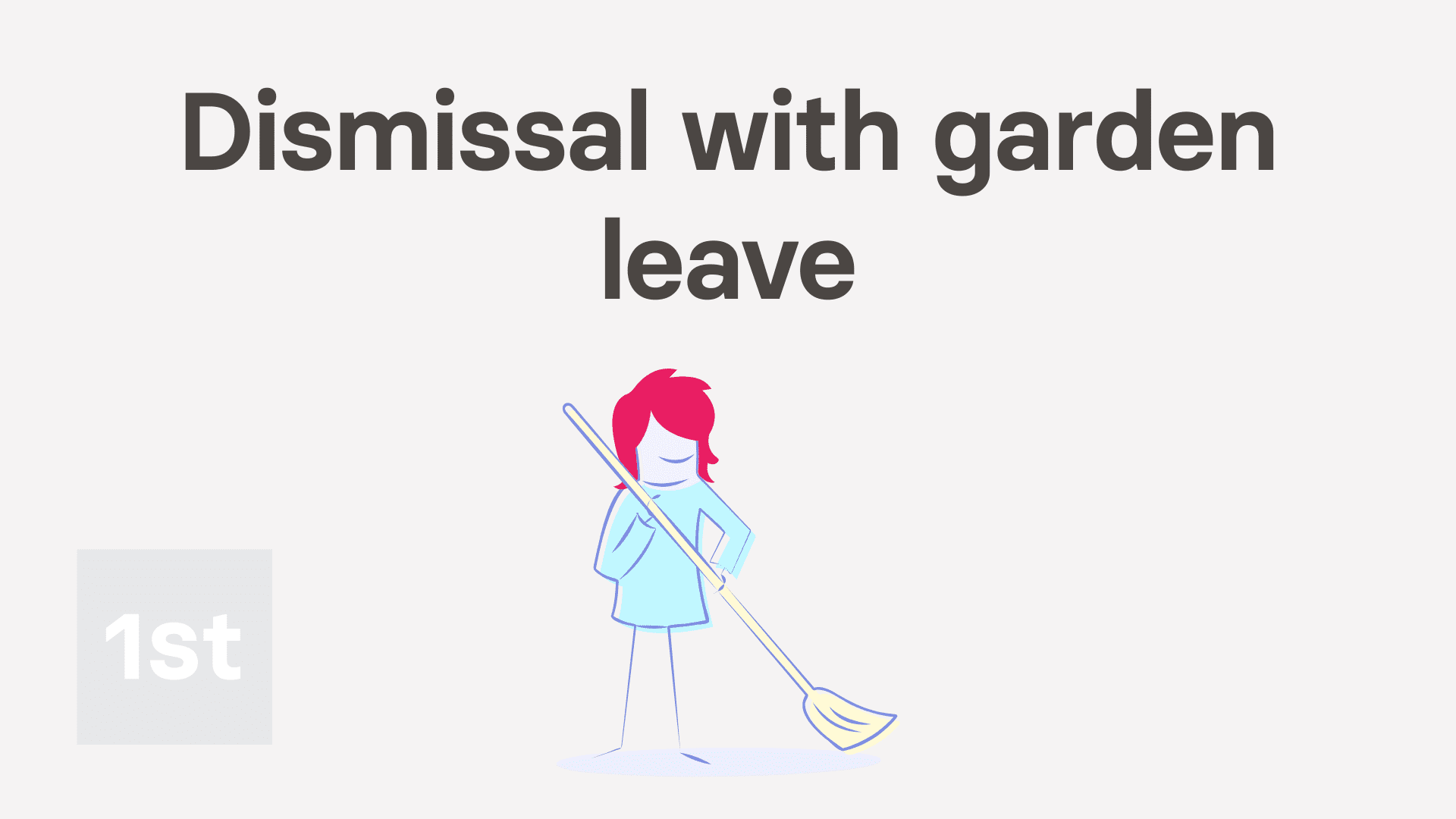
6:25
"How do I dismiss a person, and put them on garden leave?"
Dismissing, or in other words, firing a person with garden leave means the person remains fully employed and paid for the full notice period. However, despite being on full pay, the person's asked to not do any work for the company, and not come in to the office.
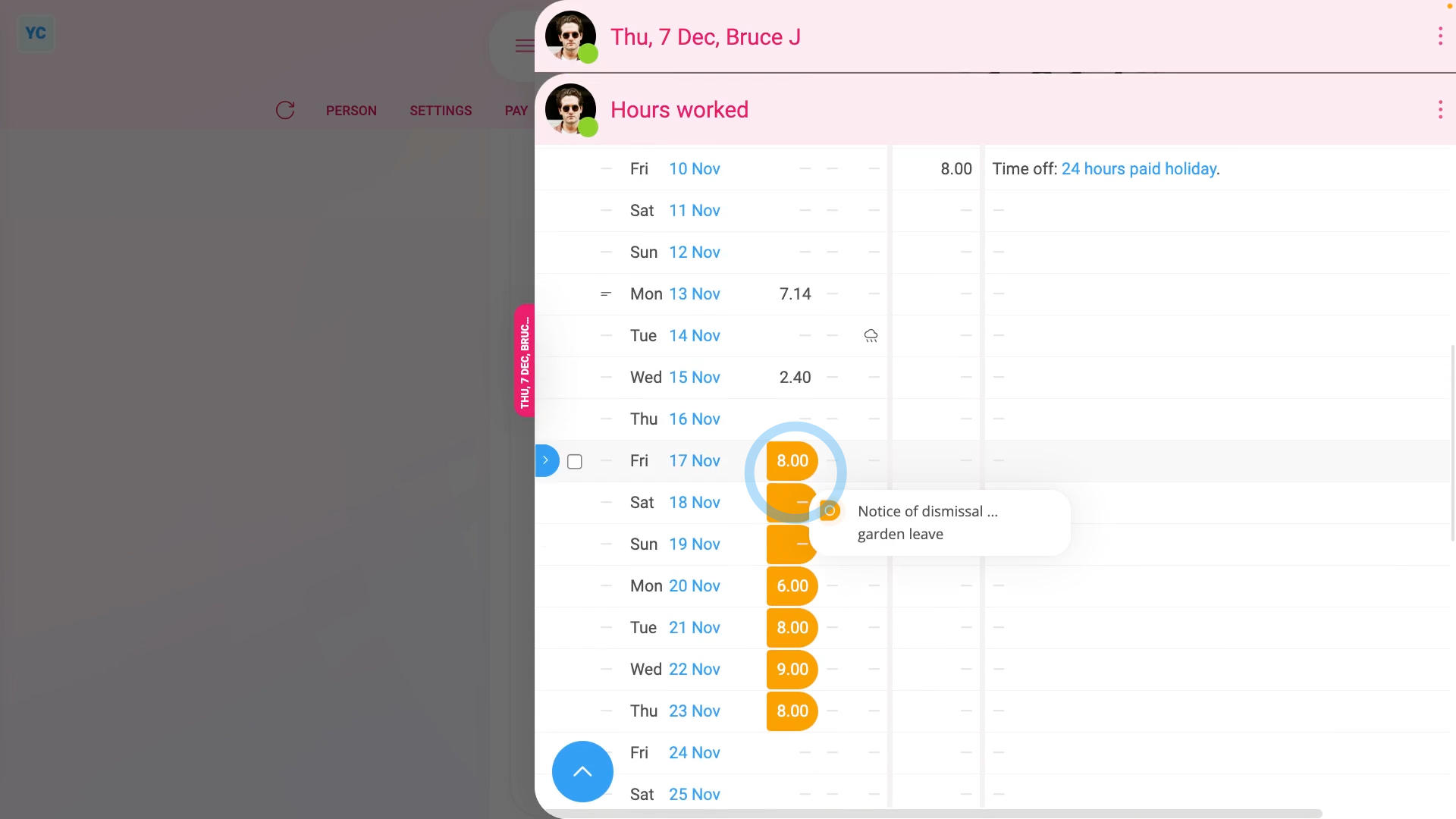
To dismiss a person, and put them on garden leave until their last day:
- First, select the person you're dismissing on: MenuPeople
- Then tap: HRDismiss
- And tap the Next button on: "Notice of dismissal ... garden leave"
- You'll now see a list of questions that you'll need to confirm "Yes" to.
- In particular, you'll see the person's default minimum notice period, based on how long the person's worked for you.
- You can tap it to change it to a longer notice period, but you can't make it shorter than the minimum.
- To understand the calculation of the minimum notice period, read the notes below the slider.
- Once you've read the questions, tap: "Yes" to all the above
- Setting the dismissal tasks:
Next, you'll see the number of tasks that 1st Money automatically does for you. - To see the details of what each task does, tap: See all tasks
- And then tap expand all: (at the top)
- In particular, pay attention to the "starts on" date of the person's "paid notice" period.
- By default, it's set to tomorrow's date. Tap it, if you want to change it to a different date.
- If the person's paid hourly, by timesheets, pay attention to the target hours used to add "garden leave" hours to the person's final payslip.
- If any of the target hours aren't up to date, change them now.
- If the person's paid a salary, or hourly by targets, you won't see anything about target hours as it's got no effect on: "garden leave"
- If there's any other updates you'd like to make, do those updates now.
- For example, you could update their paid time off hours, or update their personal email.
- Some of the tasks send an email, or doc. To see a preview of any emails or docs, tap the blue links.
- Once you're happy with all the tasks, tap Continue, and then: Yes ... do it
- All the tasks are now done in the background.
- Sending the dismissal doc:
Next, the person needs to be informed, in writing, about their upcoming dismissal. - A dismissal doc is prepared in the foreground, all ready for you to complete and send.
- Read through the dismissal doc, and tap the red pick list for the best matching reason for the dismissal.
- If you want to change some text, or type more text in, tap Show editor, and make your changes.
- Then when you're ready to send the dismissal doc, tap Request "Got it", then Yes ... request "Got it", and then: Close
- Receiving the dismissal doc:
The person now gets an email, asking them to confirm that the dismissal doc you've sent has been received. - The person can't access the rest of 1st Money until the person's tapped Got it to the dismissal doc.
- Recorded events:
Now, on "Recorded events" tap the dismissal, to expand it. - You'll see that the doc's been sent.
- To see a copy of the sent doc, tap the "View" button: (at the end of the row)
- And you'll see the status change, once the person eventually marks the doc as: "Got it"
- Then to see their final payslip, tap the "See final payslip" button: (at the end of the row)
- And if the person's paid hourly, by timesheets, when you tap the blue "hours" link, under "Earnings", you'll see the added "garden leave" hours in orange.
- And finally, even if the person adds clocked-in timesheet time during their garden leave, it ignores the timesheet "done time". Instead, it only pays them for the hours in orange, so you can be confident that the person won't be double paid.

Keep in mind that:
- If there's any doubt about whether the person's going to look at their email, it's recommended that you also call the person by phone.
- And personally tell them that a dismissal doc's been sent to their email.
- Also, it's important to check that it's going to send the docs to the person's personal email before you tap: Yes ... do it
- Especially if it currently only lists their work email, and if you suspect the person may lose access to their work email once the person's dismissed.
- Depending on your situation, in some cases, you may even need to print the doc, and hand deliver it to the person.

Also remember that:
- During the "garden leave" notice period, the person's not expected to do any work, but still gets paid as usual.

For advanced usage:
- Your company may have its own process for sending written notice. If so, you can still have the automated execution of tasks, but may prefer to not send the supplied dismissal doc.
- You can either skip the sending of the dismissal doc, when it's shown, or alternatively, you can permanently turn it off.
- To learn about permanently turning off dismissal docs, watch the video on: Turning off disciplinary docs

To learn more:
- About what it looks like for the person to mark the doc as "Got it", watch the video on: Letters & docs confirmed with "Got it"
- And to learn about the alternative of having a person work normally right up until their last working day, watch the video on: Dismissal with work 'til last day
And that's it! That's everything you need to know about dismissing a person, and putting them on garden leave until their last day!
Was this page helpful?





How do I change the default docs for disciplinariesHow do I give a person notice of their upcoming dismissal

