
What are job grade onboarding docs, and how do I use them?
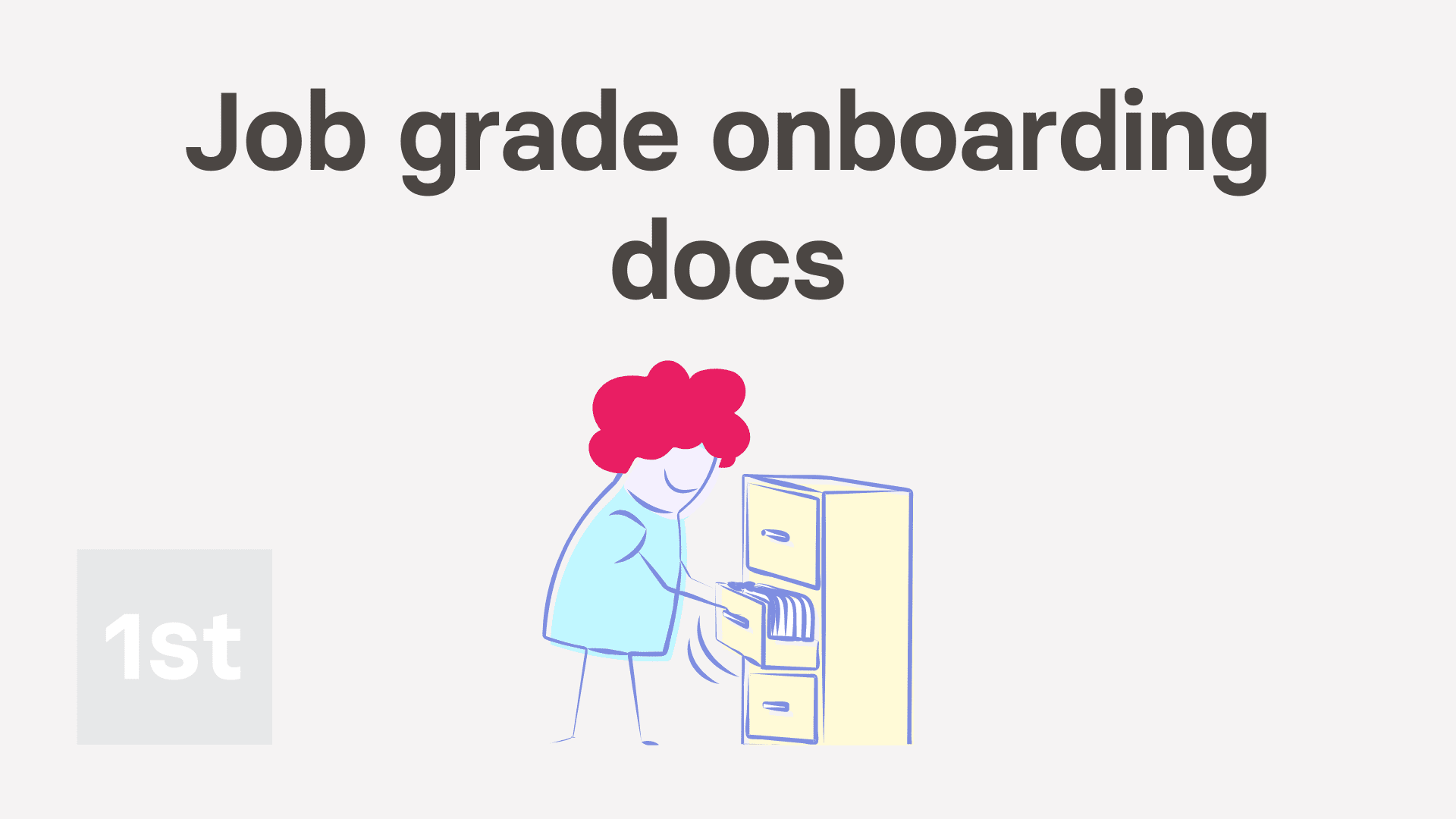
3:31
"What are job grade onboarding docs, and how do I use them?"
Onboarding docs are shown, one-by-one, to every new hire, when the new hire joins your org. To hit 100% onboarded, new hires need to review each onboarding doc in their queue. Job grade onboarding docs is one way to add docs to their queue.
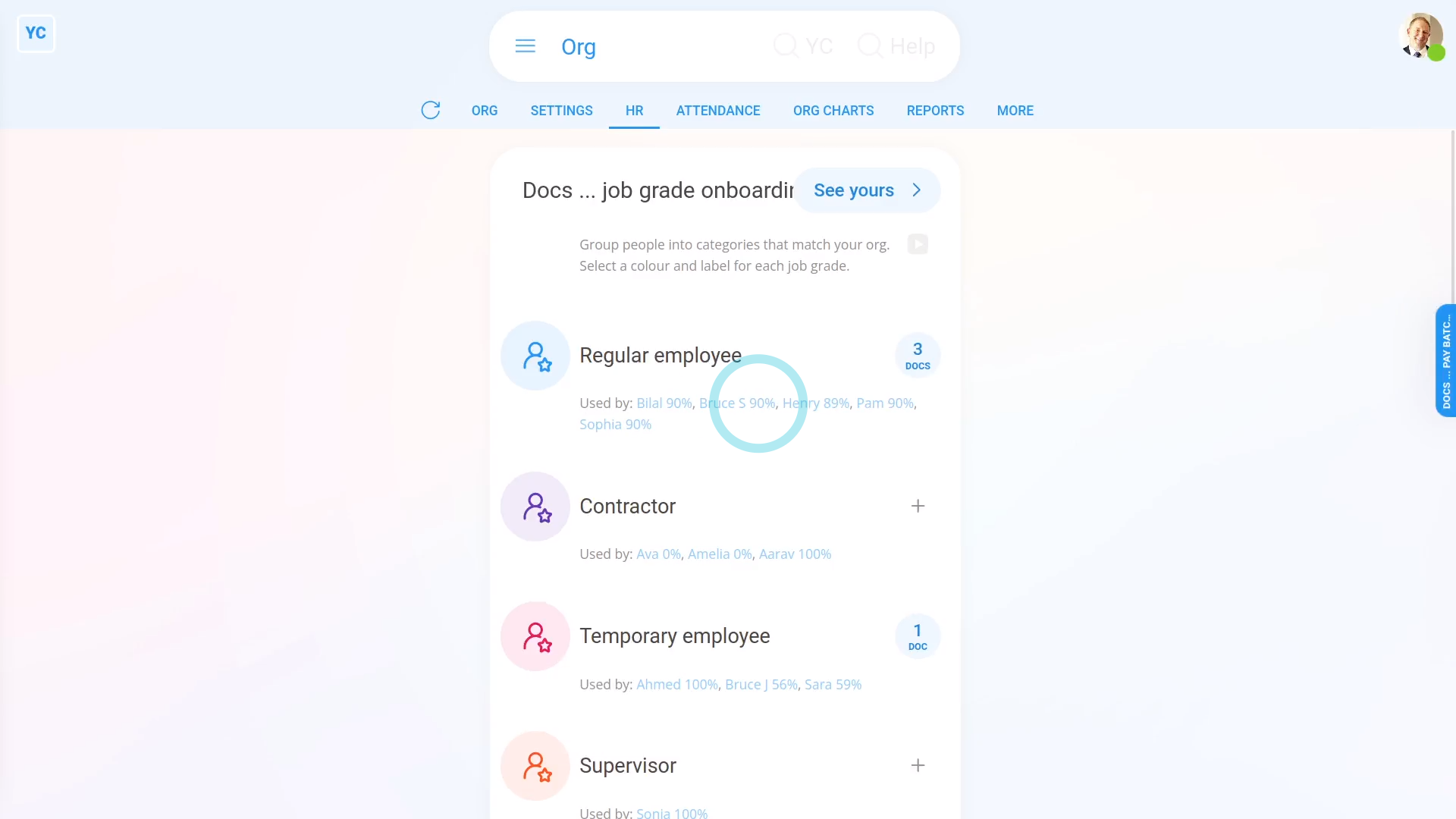
To queue and send job grade onboarding docs:
- First, open your org on: MenuOrgs
- Then tap: HRDocs ... job grade onboarding
- Below each job grade, you'll see the names of some of the people who've got that job grade.
- And beside each job grade, you'll see a plus button:
- To add onboarding docs to a job grade, tap its plus button , and you'll see a list of the docs slide out on the right.
- To see what's written in an onboarding doc, hover your mouse over the doc's circle.
- To see a full preview of a doc, tap the blue "View" button: (that shows when you hover)
- Then to add some, tap the onboarding docs on the left side.
- And once you're ready, tap: Save
- And you'll see a count of your added docs.
- And you'll notice that the updated admin onboarding percent of the job grade's people is no longer 100%.
- It's no longer 100% because you've added new onboarding docs to the job grade, but the people haven't had an admin send their new docs yet.
- To go to a person's onboarding list, and send their new onboarding docs now, tap the percentage.
- Then scroll to the bottom and tap: Continue onboarding
- Each of the new onboarding docs are listed with a blue switch , meaning it's queued to be sent.
- To start the sending process, tap Next, and then: Send
- However, because there's multiple new docs, you may prefer to tap Turn on auto-send, and then: Start auto send
- And now, once all the new onboarding docs are sent for the person, tap: Close
- And you'll see that the person's now 100% admin onboarded. Or, in other words, as an admin you've done all of that person's onboarding tasks.
- And when you tap and expand the onboarding percent, and scroll to the bottom, you'll see all the docs have been: "Sent"
- And then when you tap one, you'll see that the doc's status is still "Doc waiting for signing" by the person.
- And finally, the next time the person uses 1st Money, the person's automatically prompted to read and sign their new onboarding docs.

Keep in mind that:
- Some docs require the person to add their signature, while other docs require the person to read it, and then mark it as: "Got it"
- Also, as soon as you've added the job grade's onboarding docs, the docs are then queued to be seen.
- Including by every person that's already assigned the job grade.
- And also by any new person that's assigned the job grade at any time in the future.

To learn more:
- About the other kind of onboarding docs, watch the video on: Pay batch onboarding docs
- To learn more about job grades, watch the video on: Using job grades
And that's it! That's everything you need to know about setting and sending job grade onboarding docs!
Was this page helpful?





What's the starting declaration for, and which one do I selectWhat are pay batch onboarding docs, and how do I use them

