
How do I setup an agreement doc?
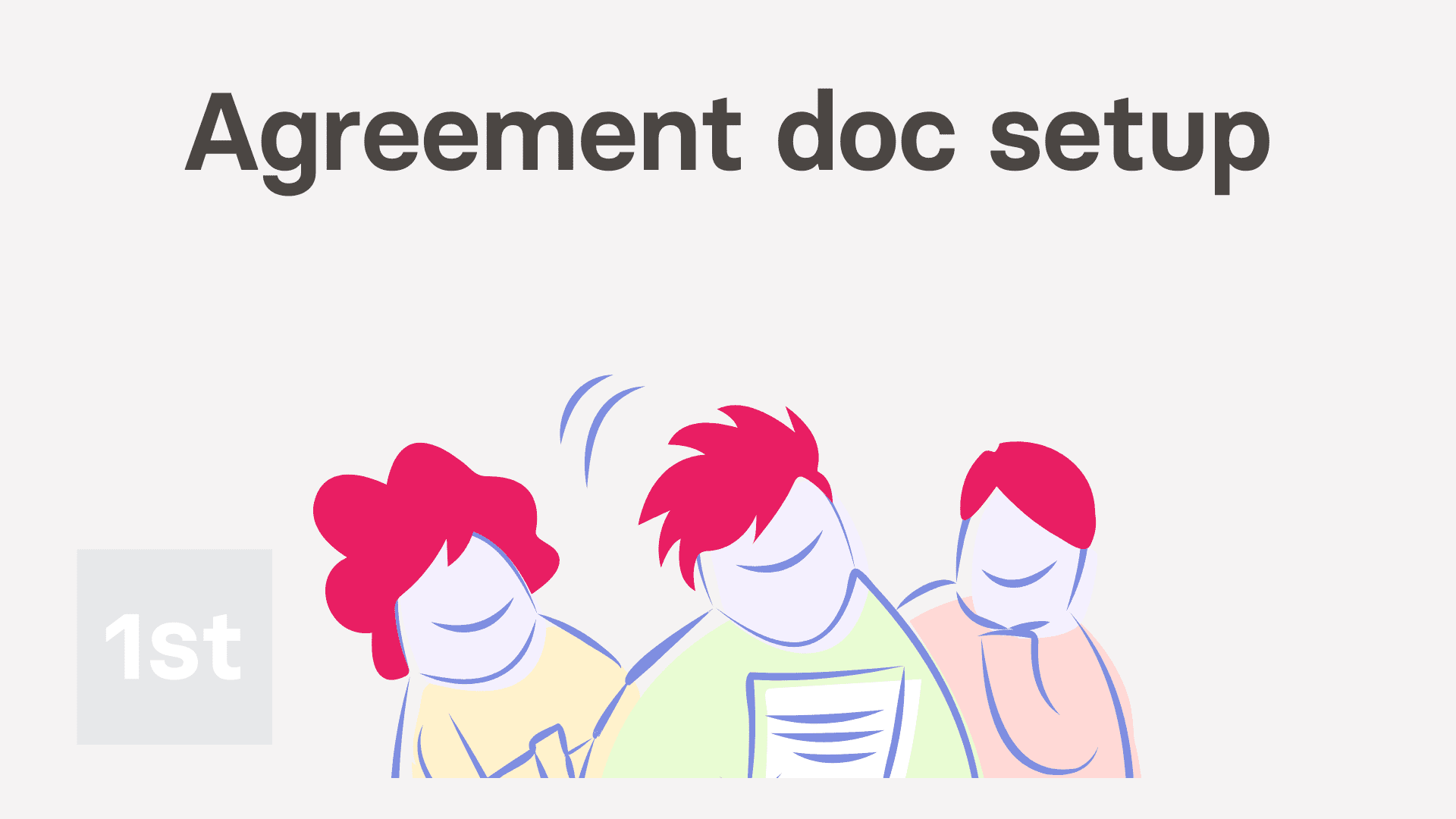
6:28
"How do I setup an agreement doc?"
An agreement doc establishes the employment agreement between an employer and an employee. The agreement doc can also be a contractor agreement, a freelancing agreement, a casual services agreement, and more.
Whenever a person joins your org, as part of their onboarding, the person can be automatically shown an agreement doc for them to read and sign.
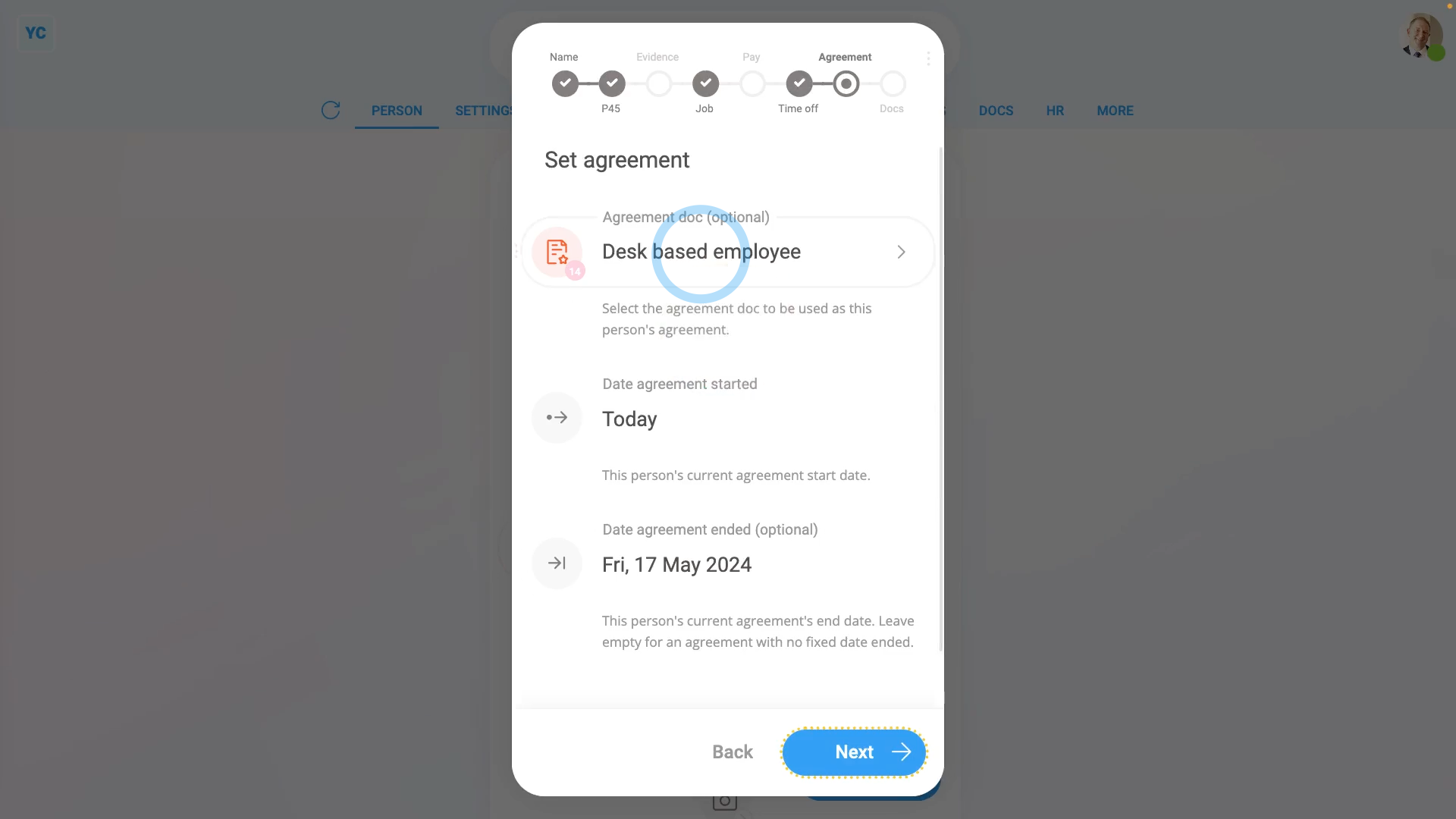
To set a pay batch's default agreement doc, and have a person sign their agreement doc:
- First, to set the pay batch's default agreement doc:
Select the pay batch on: MenuPay batches - Then tap: HRDocs ... pay batch onboarding
- And scroll down to the "Onboarding agreement" heading.
- And select which doc you'd like to be shown to all the people who join the pay batch, as their: Default agreement doc
- To see the contents of any doc, first select any doc, then tap the "View" button:
- You can also set a default number of months that the agreement doc automatically expires by.
- To have no expiry date, leave it as zero, and the agreement doc continues on indefinitely.
- Then once you've finished with the agreement doc settings, tap: Save
- To onboard a person, and see how the agreement doc looks:
First, tap: MenuPeopleInvite a person - Once it's open, tap Add a new person, and enter the person's email and tap: Invite
- Next, fill in the person's name, and then set the pay batch to the one you've set the default agreement doc for.
- Then tap: Next
- Normally, you'd fill in all the onboarding details, but for the example, skip your way through to the "Set agreement" page.
- You'll see that the onboarding settings has correctly set the: Agreement doc
- And it's defaulted the "Date agreement started" to today, and set the "Date agreement ended" to the number of expiry months you'd previously set.
- As the employer, you can still change any of the settings. For example, you could even tap Leave empty and there'd be no agreement doc for the person to sign.
- To send an agreement doc to the person:
Tap Next, you'll see the agreement doc queued as the first doc to send the person, with their other onboarding docs below. - To start the sending process, tap: Next
- Set the person's work location, then tap: Next
- Because there's multiple new docs, you may prefer to tap Turn on auto-send, and then: Start auto send
- And you may prefer to turn on: Turn on one-tap signing
- Sending an agreement doc to a person is a two part signing process. First, the employer signs the agreement. Then it's sent to the person for signing.
- Next, to sign on behalf of the employer, as the first part of the signing process, tap: I accept & electronically sign
- And now, once all the onboarding docs are sent for the person, tap: Close
- To see a copy of the sent agreement doc, scroll to the bottom of the "Admin onboarded" list.
- Then for the first of the "Sent" rows, tap the "View" button: (at the end of the row)
- And you'll later see the doc's status change, once the person gets their login invite email, and signs the doc.
- To see how it looks when the person receives the agreement doc:
If the person's new, the person gets a login invite email, for them to tap: Accept invite - The person's then shown their agreement doc, for them to read through carefully.
- And the person can't tap Accept until the document's scrolled all the way down.
- Near the bottom the person can see that you've already signed it.
- So all that's left is for them to tap Decline, or: Accept
- Then once the person's tapped Accept, because it's their first time to sign anything in 1st Money, their signature needs to be added.
- And then tap: I accept & electronically sign
- One-by-one, the person's taken through all their onboarding docs.
- The person may also prefer to turn on: Turn on one-tap signing
- Once the person's read all their onboarding docs, and tapped Accept (at the bottom of each), the person can now access 1st Money.
- And finally, once inside 1st Money, the person can finish the rest of their set up, like taking their portrait photo.

Keep in mind that:
- For every doc the person accepts and signs, an email's sent to them with a PDF attachment of their signed doc.
- A copy's also stored in: "Docs history"

To learn more:
- About tracking which of your people have an up-to-date and signed agreement doc, watch the video on: Managing agreement docs
- To learn more about seeing all of a person's signed agreement docs, watch the video on: Docs history
And that's it! That's everything you need to know about having a person sign their agreement doc!
Was this page helpful?





How do I set the default rate time frame when onboarding a new hireWhat's the starting declaration for, and which one do I select

