
1. What do I do with the log in invite email, and what's onboarding?
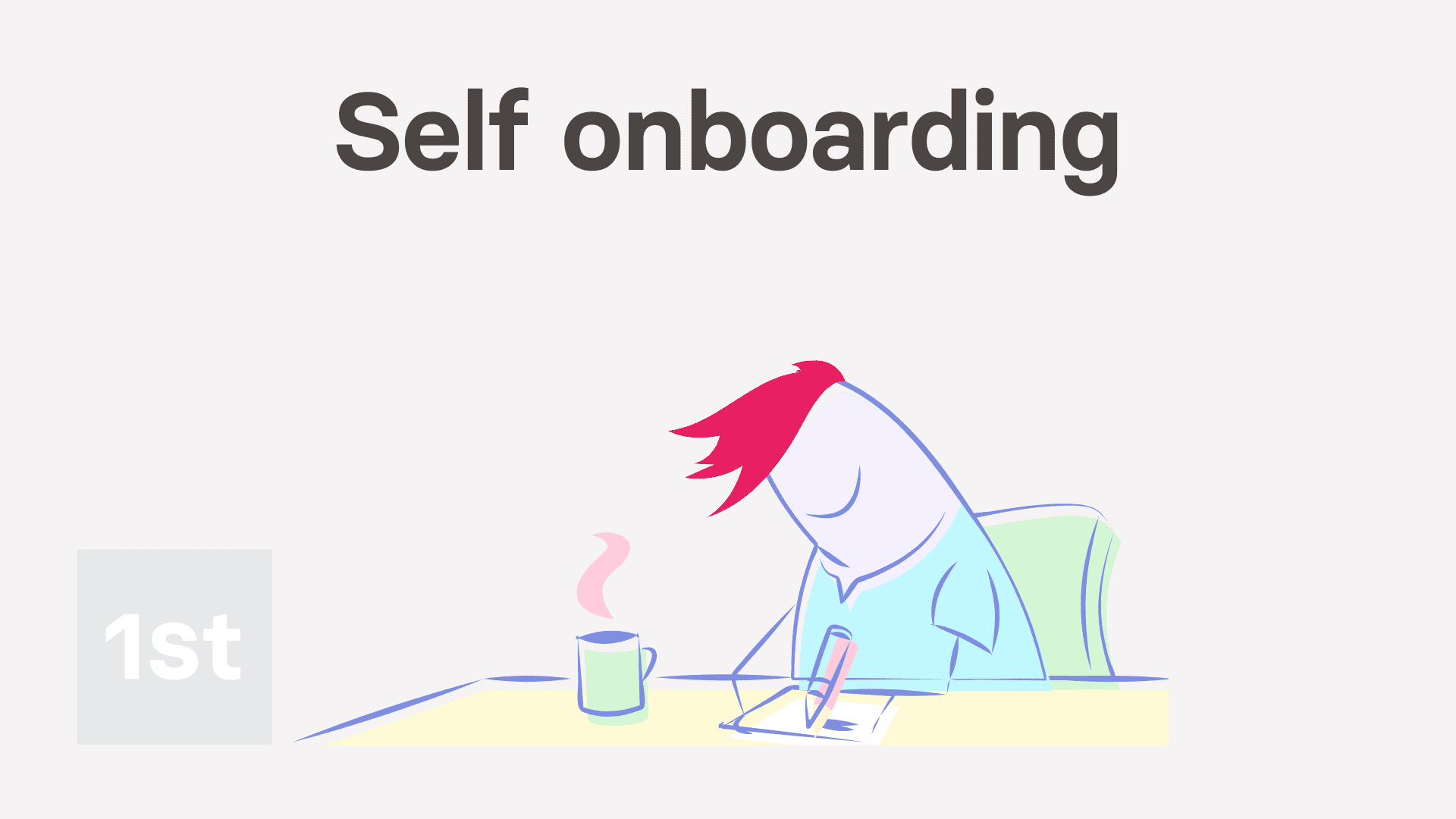
5:48
"What do I do with the log in invite email, and what's onboarding?"
When you're invited to join a company as a new employee, you'll get an email inviting you to create an account on 1st Money.
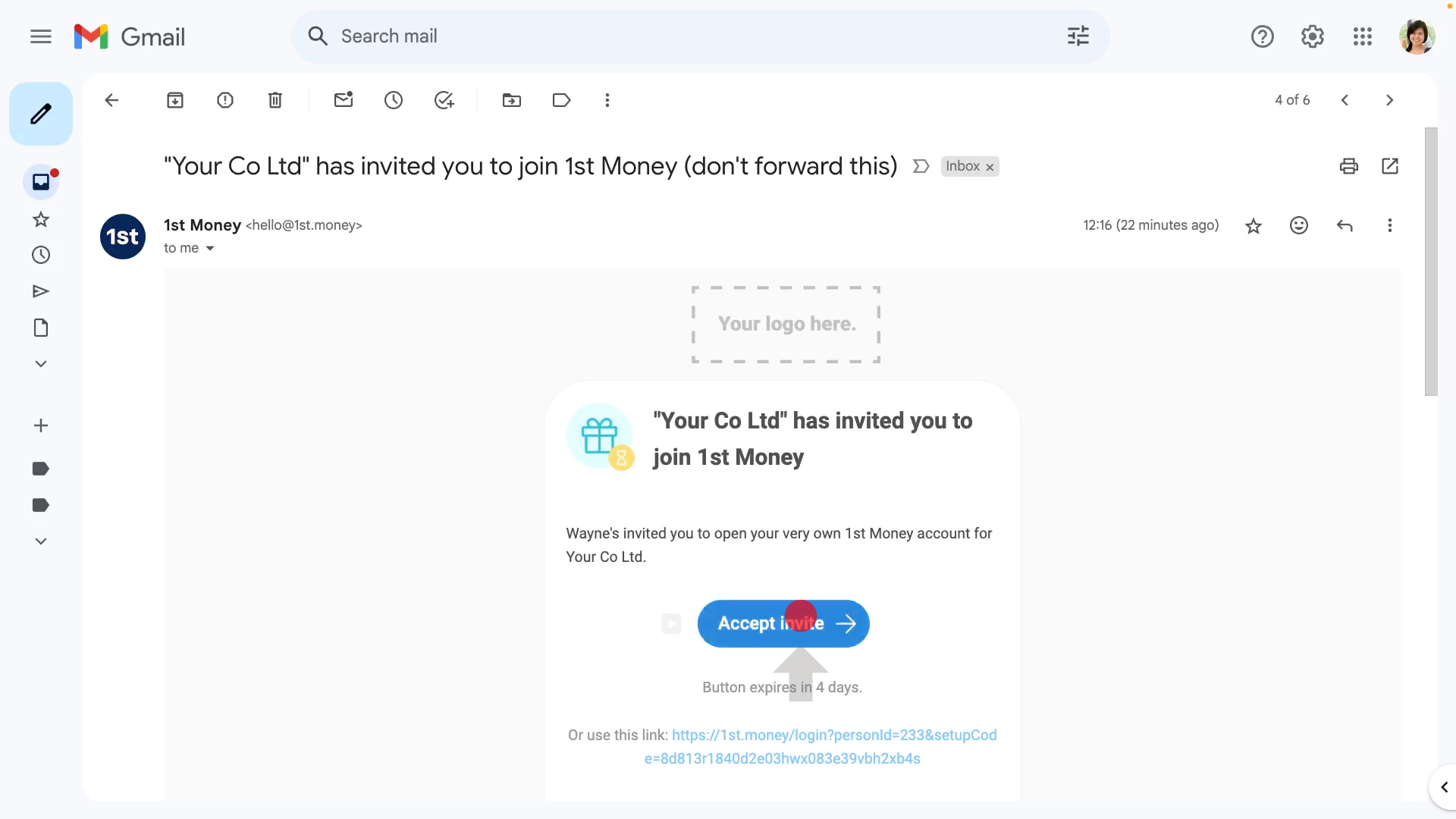
To accept an invite to create an account on 1st Money, and to do your self onboarding:
- First, open the invite email and make sure it's from a company that you're expecting an invite from.
- Then when you're ready, tap: Accept invite
- If your org's prepared an employment agreement for you to sign, you'll be shown that first.
- Read through the agreement.
- Once you've scrolled to the bottom, Accept and Decline becomes active.
- If you don't want to accept the agreement, you can tap Decline, and type in your reason.
- If you then tap Continue with decline, the person who invited you gets an email with the reason you declined.
- Otherwise, if you accept the agreement, tap Accept, and then draw in your signature.
- And tap I accept & electronically sign, and you'll be emailed a copy of the agreement.
- You'll now be shown any other onboarding docs that've been prepared for you.
- There may be multiple onboarding docs that require a signature. If so, you may prefer to turn on: Turn on one-tap signing, before you tap: I accept & electronically sign
- Some onboarding docs don't require a signature, once you scroll to the bottom of the doc, Got it becomes active.
- Once you tap Got it, you'll again be emailed a copy.
- Once you've finished all the onboarding docs, you can now confirm your name's correct, and take a portrait photo.
- It's highly recommended to add a photo, as it helps other people in your org put a face to your name.
- When you're ready, tap Take photo, then tap: Next
- Tap Take again until you're happy with it.
- Once you're ready, tap: Next
- Then tap: Yes ... I'm happy
- You'll now see info about you that's been entered by the person who invited you.
- If you need to correct any of it, now's the time. Then tap: Next
- You'll now see your home address. If anything's wrong, correct it now. Then tap: Next
- Next, if your pay rate's been set, you'll be asked to enter your bank account for payday payments to be paid into. It's important you get it right.
- Type in the details of your bank account, then tap: Next
- You'll now see that you're almost at 100% for your self onboarding.
- All that's left is to tap: Set password
- Read the password instructions, type in your new password, and tap: Save new password
- You're now finished, and you'll see your self onboarding's at 100%.
- And if you tap it, you'll see a list of all your self onboarding that you've completed.
- To see a copy of the onboarding docs you're agreed to, scroll down, and tap on them.
- And finally, if you ever want to jump back to any step, tap any of the grey circles (at the top).

Keep in mind that:
- If you close your self onboarding, everything's still saved, and you can return and continue onboarding again at any time.

To see your "Self onboarding" list and continue onboarding:
- First, open yourself on: MenuMe
- Then while on the default "Person" tab, scroll down to: "Self onboarding"
- The percentage (at the top) shows you how complete the onboarding is.
- To continue onboarding, tap the blue circle: (at the top)
- Or scroll down to the bottom of the onboarding list, and tap: Continue onboarding
- And the onboarding automatically works out what info's needed next, and takes you right there.
- Fill in the missing info.
- Tap Next again until everything's correct and 100%. Then tap: Close
- Once your onboarding's 100% complete, your "Self onboarding" row's automatically collapsed. Tap the row to expand it, and show your full self onboarding list.
- And finally, when you scroll below your "Self onboarding" list you'll see the "Admin onboarding" list. That list shows you all the onboarding steps that your admin's responsible for entering about your employment.

You may notice:
- That the onboarding list for some people is different to others.
- Different employment types, for example contractors, ask you for different kinds of info.
- Remember that your goal is to hit 100% onboarded.

To learn more:
- About how onboarding looks for an admin, watch the video on: Inviting a person & onboarding
And that's it! That's everything you need to know about creating an account on 1st Money, and doing your self onboarding!
Was this page helpful?






